 |

|
 |
 |
Empowering
Small Business
Web sites for
Under $25 a Month |
|
 |
Sand Dollar Digital Design, Inc.
Articles and Help for your Web Site
|
When I go into Web SPeED with Microsoft Internet Explorer the images to not appear.
Back
How do I fix that? Why is it doing that?
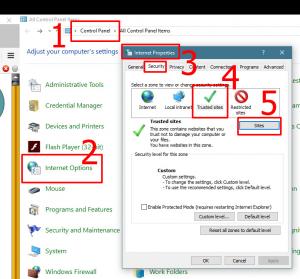
Click to enlarge image
Windows 3 to 10(1) In your Windows Control Panel find the (2) Internet Options. Click on the (3) Security tab then (4) Trusted Sites Then click the (5) Sites button. |
|
When you log in to Web SPeED using Microsoft Internet Explorer, there is a security setting that will not allow the images to appear automatically. At some point you may see a Security Warning box that says:
Do you want to view only the web page content that was delivered securely?
This webpage contains content that will not be delivered using a secure HTTPS connection, which could compromise the security of the entire webpage.
You can click the Yes box, but you have to click it every time you clock on a page in Web SPeED and can be very annoying. Here is how to securely solve this nuisance:
First, browse to Web SPeED at https://www.s-3d.com/webspeed/login.php
In Internet Explorer or in the Windows Control Panel you need to go to the Internet Options. In Internet Explorer this is found in the Tools menu.
Once you open the Internet Options box you will see a series of tabs across the top, the Security tab is where we need to go, click there.
This allows you to set up special security for certain sites. If you never do anything with this, everything will fall under the Security zone titled Internet. There is no need to play with those settings, though. In the box titled Select a zone to view or change security settings click on the Trusted sites zone. You should see it highlight as selected.
Next, click the Sites button. If you have already browsed to your Web SPeED account, you should see https://www.s-3d.com listed in the space labeled Add this web site to the zone: space. If you see https://www.s-3d.com in there, click the Add button and click the Close button.
If you do not see anything in there there are two possibilities:
- The site https://www.s-3d.com is already in the Websites: list. If this is the case, just click the Close button and proceed to the next step.
- You are not currently viewing a page in Web SPeED. This is no big deal, you can manually type in https://www.s-3d.com or copy and paste it in, which ever you prefer. Then click the Add button and click the Close button.
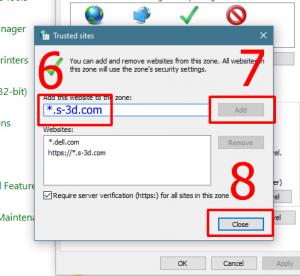
Click to enlarge image
Windows 3 to 10In the box provided (6) type in: s-3d.com and click (7) Add. Finally, click the (8) Close button and OK. |
|
One more thing to take care of... setting the Security level for this zone. You want it set to Low. To do this slide the slide lever to the bottom and you should see Lox indicated as the level.
Finally, click the Custom level... button.
In the new window that pops up, you will see a box with a long list of Settings. A little over half way down the list, you will see a setting labeled Display mixed content.
Currently, if you cannot see images in Web SPeED it is probably set to either Prompt or Disable. Change this to Enable then click the OK button at the bottom.
Now, when you go into Web SPeED, everything should appear correctly. |
|
Back |
Social Media - Facebook
How Your Web Site Works
Features from our Current Clients
|
|
|
 |
|
|
Offering quality web services for the Small Business owner |
Sand Dollar Digital Design, Inc.
With presence in
Destin, Florida
and
573 Madison 1421
Eureka Springs, Arkansas
72632
Call Us At:
(479) 253-6684
Contact
Us by Email |
 |
Policies and
Guidelines |
|
Administer This Page
This site is designed and maintained
by the team at Sand Dollar Digital
Design, Inc. ©July 2014
Report abuses and other comments about this site to Sand
Dollar Digital Design, Inc. |

|
|
 |

